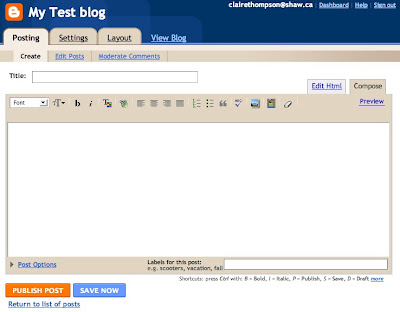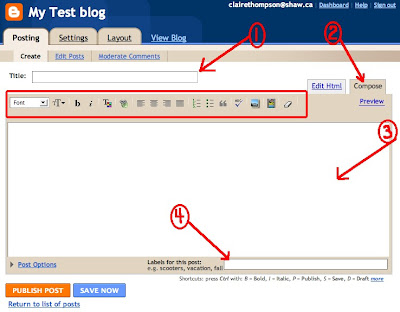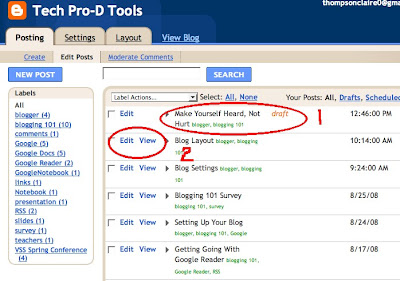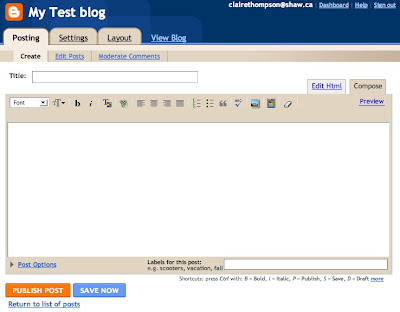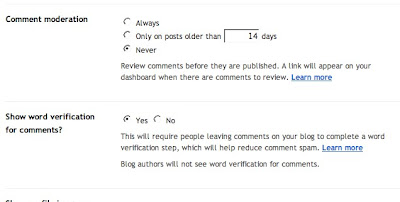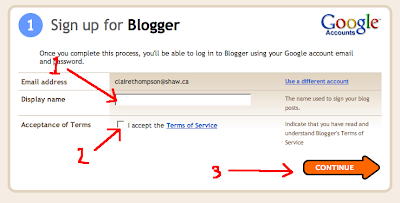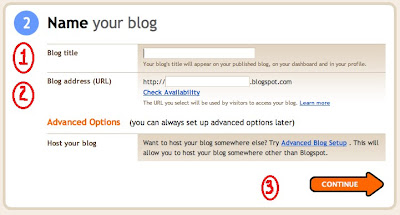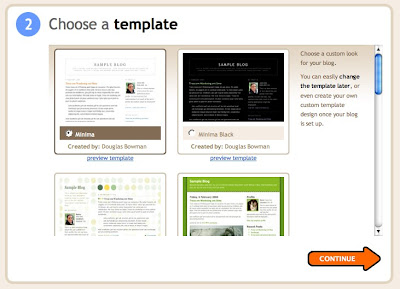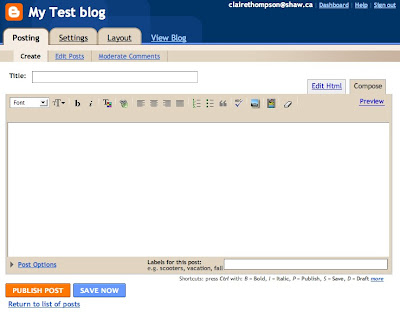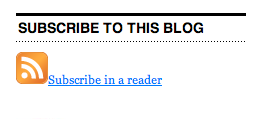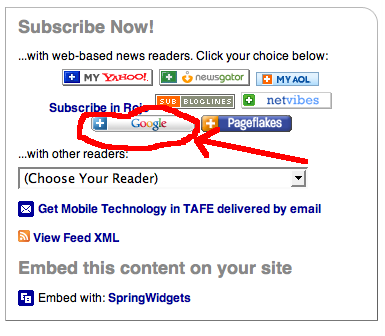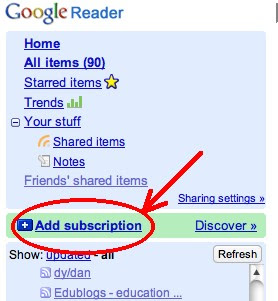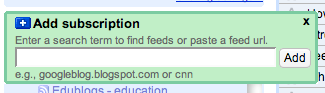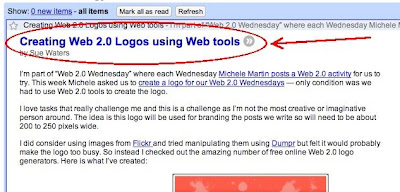Adding Images
Throughout my posts I've added two types of images; images that I have saved on my computer (eg all the screen shots I've shown), and images that I have taken from Flickr (with Creative Commons licenses).
How to add photos from your computer
- A window opens up and you do the following
- Click 'Browse...' and then select the image file from your computer's hard drive.
- Choose the layout. Do you want the image centered or to the left or right?
- Choose the size.
- Upload Image.

How to Add Photos From Flickr or Other Photo Sites
Once you find an image on another site, you want to be sure that you have the right to copy and post it. In Flickr you can search images with Creative Commons licenses. Right click on the image and select 'Copy Image Location. Go back to your post and select the 'Add Image' icon, just like before, but this time choose 'Or add an image from the web'. Paste the image location (ctrl v) in the box, do steps 2 - 4 from above and viola, you get a lovely image like the one below (flickr typewriter typo?! by bitzi) . Don't forget to attribute the photo to the photographer and provide a link back to the site from where you got the image.

An easier way to deal with the whole Creative Commons search and proper attribution is to use Simple CC flickr Search which provides you with an embed code which will automatically put in the attribution info. Once you find a photo you like on Simple CC flickr Search, click on it and copy the embed code. Come back to your post and select the 'Edit Html' tab. Insert the code where you'd like the photo to be. That is how I did the image to the right.
What About Video?
If you find a great video from YouTube (works very similarly with other video sites) you can embed it in your post as follows.
- Once you've selected the video you like, click on 'Customize' found to the left of the YouTube TV screen.

- Now do the following
- Select 'Don't include related videos'. This allows you to avoid having skanky videos promoted on your blog.
- Choose whether to have a border and decide on the colour
- Copy the embed code (ctrl c)

- Now go back to your post, click on the 'Edit Html' tab and paste (ctrl v) the embed code where you want the video to show up. Below is one of my kids' favourite videos.
The embedded video won't be visible in the post editor unless you click on 'Preview' (just below the 'Compose' tab. Just click 'Hide Preview' to get back to the compose mode.
You Rock!
Now, go out there and add images, add video, don't break copyright, and be home before midnight ;-) And know that you truly rock!